Driver version may differ depending on the wireless adapter installed. Driver: Windows 7, 32-bit. Windows 7, 64-bit. 21.40.5 Latest: 2/18/2020: Intel® PROSet/Wireless Software and Drivers for Windows 8.1. This download record installs Intel® PROSet/Wireless WiFi Software 21.40.5 including driver for Windows 8.1. On mobile devices, if you plan on using the ID scanner while offline, download the Elite Desktop Client. On iPad, download the iOS ImageTrend Elite Utilities app. Step 4: Attach the Barcode Scanner to the Device (Windows and Android Only) Attach your barcode scanner(s) to any device that will scan patient's driver's licenses.
We’re Here to Support You
1-888-730-3255 • support.imagetrend.com
Quick Start:
ID Scanner Setup
Set up ID scanning on your incident forms to allow providers to scan a patient's driver's license and import that information into an incident form. For more information on scanning ID, see Help/University Keyword: 'ID Scanning Overview'.
Setting Up ID Scanning
Step 1: Set Up for Offline Use
Define your agency's service areas in order to populate a city and state after swiping a driver's license while offline.
Step 2: Add the Scan ID Button(s) to Incident Forms
Add the Driver's License Strip / Barcode Scanner button to incident form templates for use on Windows and Android devices. Add the Driver's License 2D Camera Scanner button to forms for use on iPad.
Step 3: Download Software (Windows and iOS Only)
Windows
On mobile devices, if you plan on using the ID scanner while offline, download the Elite Desktop Client.
iOS
On iPad, download the iOS ImageTrend Elite Utilities app.
Step 4: Attach the Barcode Scanner to the Device (Windows and Android Only)
Download Tr-electronic Port Devices Drivers
Attach your barcode scanner(s) to any device that will scan patient's driver's licenses.
ID SCANNING OVERVIEW
Set up the ID scanning feature to scan a patient's driver's license and import that information into an incident form.
Facts
- You can scan state identification cards and driver's licenses while online or offline.
- Scan IDs on mobile devices and desktops using a magnetic strip reader or barcode reader. For Toughbooks, use the built-in barcode reader. On iPad, use the built-in camera (see below for more information).
- When offline, only the postal codes listed in your agency's defined service areas generate a city and state after swiping a driver's license.
- The information you can collect in each state depends on the information embedded in the magnetic strip on identification cards and driver's licenses.
Windows Devices
- Scan driver's licenses with any external magnetic strip reader or barcode reader compatible with your device.
- Scanning on Windows devices requires the Driver's License Strip / Barcode Scanner button on incident forms.
- If the Elite Desktop Client is installed, internet is not required to scan driver's licenses.
iPad / iOS Devices
- Scan driver's licenses using the internal camera or a magnetic strip reader.
- Scanning IDs with the internal camera requires the Driver's License 2D Camera Scanner button on incident forms.
- Scanning IDs with a magnetic strip reader or barcode reader requires the Driver's License Strip/ Barcode Scanner button on incident forms.
- iOS devices require the ImageTrend Elite Utilities App installed to scan driver's licenses.
Android Devices
.jpg)
- Scan driver's licenses using any external magnetic strip reader or barcode reader compatible with your device.
- Scanning on Android devices requires the Driver's License Strip / Barcode Scanner button on incident forms.
- Android devices require internet to scan driver's licenses.
How it Works
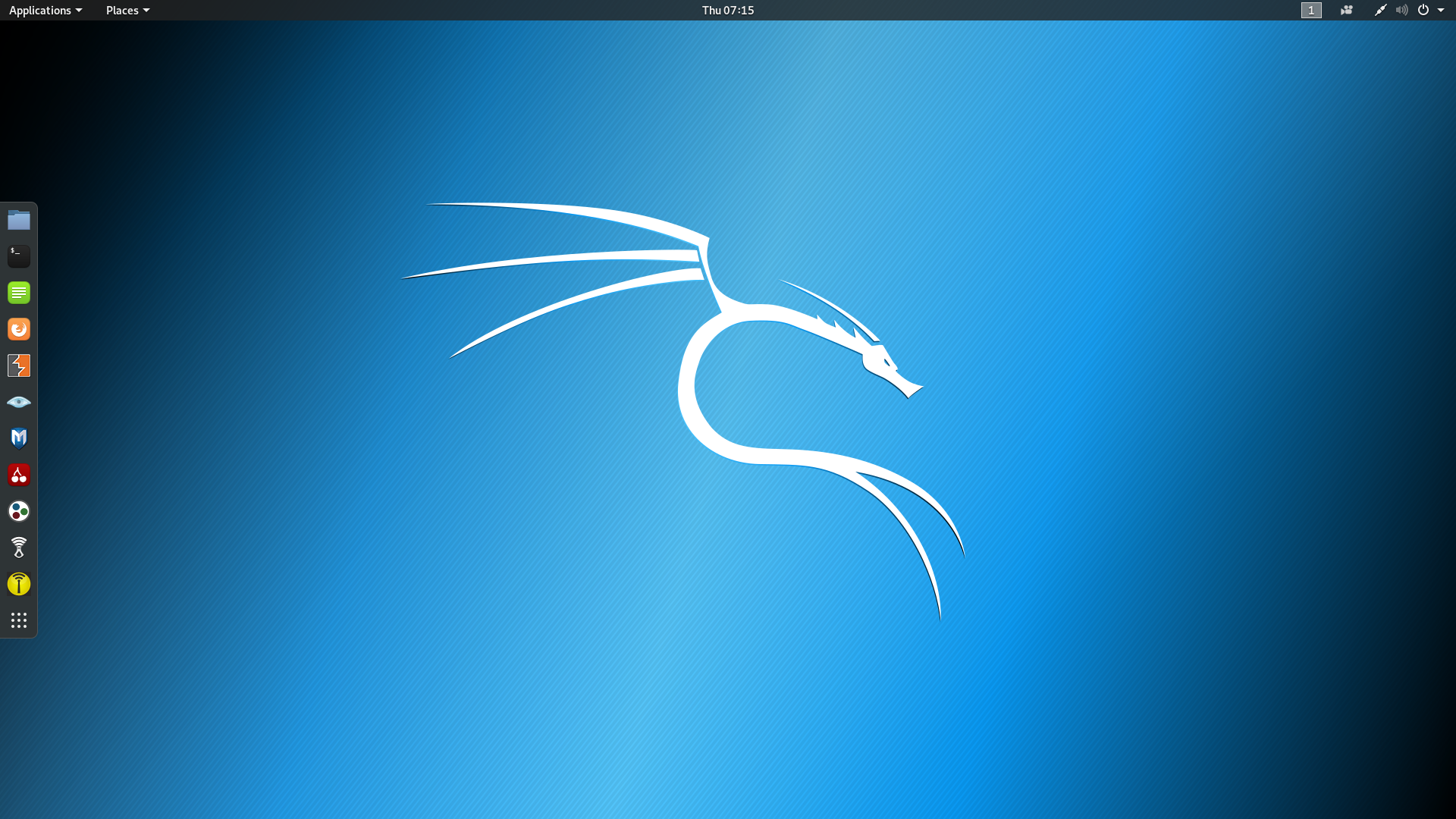
Setup
Administrators add the driver's license scanner buttons to EMS form templates and Community Health visit templates. On mobile Windows devices, administrators install the Elite Desktop Client to scan driver's licenses while offline. On iPad, administrators install the iOS Elite Utilities app to scan driver's licenses with the camera.
Scanning IDs
When inside an incident form, users click the scan driver's license button and scan the patient's driver's license. The information on the driver's license populates in the incident form.
Download Tr-electronic Port Devices Driver Printer
Hardware and Software Requirements
To scan IDs and import the information into your incident form the following is required:
iPad
- iOS Elite Utilities app
- Magnetic strip reader* (optional)
Windows
- Magnetic strip reader*
- Elite Desktop Client
Android
- Magnetic strip reader*
* Note: Bluetooth is not supported.
Approved Devices
Below are the devices approved to work with the ID scanner and are supported by ImageTrend support.
- Panasonic FZ-G1 additional configuration files required; download on the device's website.
- Panasonic CF-20 additional configuration files required; download on the device's website.
- iPad requires the iOS ImageTrend Elite Utilities App
Improvements and fixes
This update includes a fix for an incorrect device driver (“Microsoft – WPD – 2/22/2016 12:00:00 AM - 5.2.5326.4762”) that was released by a third-party on March 8, 2017 that affected a small group of users with USB connected phones or other media devices that rely on Media Transfer Protocol (MTP). If the driver is on your system, when any of these devices are connected, Windows will try to install this driver. These devices will not be connected until the driver is removed. This incorrect driver was removed from Windows Update the same day, but it may have been downloaded to your computer. After installing this update the incorrect driver will be removed.
How to get this update
This update will be downloaded and installed automatically from Windows Update. To get the stand-alone package for this update, go to the Microsoft Update Catalog website.
If you are not able to connect your phone or media device via USB and are not running one of these Windows versions, you can still remove this driver using the process described here:
