
This topic describes how you can test device metadata for your UWP device app locally before you submit it to the Windows Dev Center Dashboard.
A UWP device app is a special kind of UWP app that device manufacturers create to serve as a companion to their internal or peripheral device. By using device metadata, device apps can run privileged operations and automatically install when a device is plugged in. For more info about UWP device apps, see Meet UWP device apps.
Note This topic is part of a step-by-step series. See Build a UWP device app step-by-step for the introduction.
Step four: Use the MSCONFIG utility to enable the Startup software If your issue was resolved by following the above steps, there was a background process which was interfering with the HP software. To identify the conflicting program, re-enable the closed programs in small groups. Compile and force (-f yes) the installation of Linux kernel device drivers. Install the firmware to the Linux firmware area. Install Xilinx OpenCL Installable Client Driver (ICD) to /etc/OpenCL/vendors. The OpenCL ICD allows multiple implementations of OpenCL to co-exist on the same system.
Before you begin
You can deploy device metadata to the local device metadata store on a local computer so you can test that your device works properly with it. Once device metadata is deployed, it should act the same way as it would if it were submitted to the Windows Dev Center Dashboard. For example, if AutoPlay is enabled for a device in the device metadata, the AutoPlay handler should work when the device is plugged in. If you change the model or publisher name, you can make sure those changes show up too.
Before you test your device metadata, the Microsoft Store app should be installed on the computer where you will be deploying the device metadata.
Deploy your device metadata locally

Before you can test your device metadata, you must deploy it to the local device metadata store. You can do this by selecting the Copy the device metadata package to the metadata store on the local computer check box when you are creating the device metadata or by using the Device Metadata Authoring Wizard after the device metadata has been created.
To deploy the device metadata by using the Device Metadata Authoring Wizard
- Open the Device Metadata Authoring Wizard from %ProgramFiles(x86)%Windows Kits8.1binx86.
- On the Tools menu, click Deploy Metadata Package.
- Browse to the .devicemetadata-ms file, and then click Open.
- If the User Account Control dialog box appears, click Yes.
- After the device metadata has been deployed, you'll see a message that says The device metadata package was successfully copied to the local metadata store on this computer. Your device metadata is ready to be tested.

Validate your device metadata
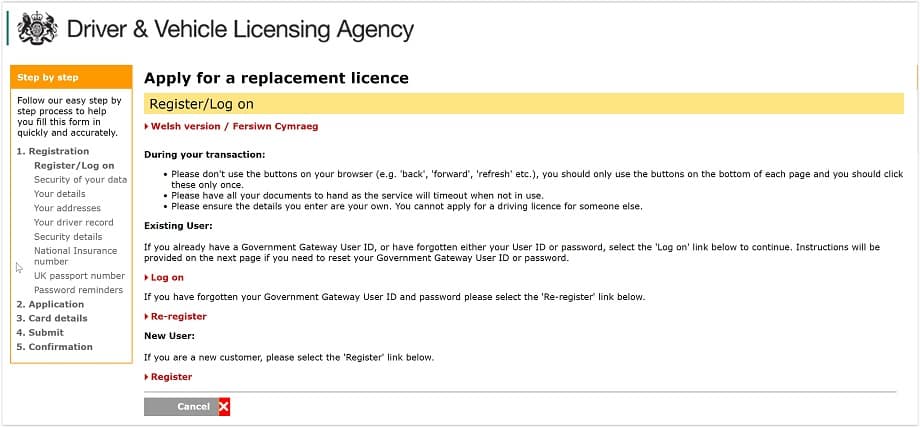
You can validate your device metadata against a UWP device app or a device by using the Device Metadata Authoring Wizard.
To validate your device metadata by using the Device Metadata Authoring Wizard
Open the Device Metadata Authoring Wizard from %ProgramFiles(x86)%Windows Kits8.1binx86.
Click Validate Metadata.
On the Select metadata package to validate page, do the following:
- Under the Device metadata package heading, click Browse to select your .devicemanifest-ms file, or click Select from local metadata store if you've already deployed your device metadata locally.
- If you want to validate against a UWP app, select the Validate the device metadata package against a UWP device app check box, and then click Browse to choose the Microsoft Store app package (.appx).
- If you want to validate against a device, select the Validate the device metadata package against a device check box, click Select from devices, choose your device, and then click OK.
Click Validate.
After validation is done, you can save the report. Click Close.Caution You might get an error in the validation report saying 'The experience ID does not match between storeManifest.xml in the app package and packageInfo.xml in the device metadata file.' You can safely ignore this message.
Next step
A software driver is a part of the software that provides an interface. It controls or manages a specific lower-level interface. It provides a means for the software to communicate with specific hardware or low-level service. If the driver is meant for controlling hardware, then it’s referred to as a device driver.
Drivers Step For 2016 Ford Transit
The device driver makes it possible for the operating system of a computer or other programs to access the hardware’s functions without needing to know the precise details of the hardware been used. Drivers serve as translators between the device and the operating system using the device.
Why Do You Need a Driver?
Drivers Step For 2018 Ford Transit
The biggest advantage of using drivers is that it enables programmers to write high-level code no matter what device the user will be working with. For example, a high-level code for working with a serial port might be to “receive data” or “send data.” A windows operating system can read and write to any flash drive because the driver can translate the code into a language that the flash drive can understand.
There are hundreds of peripherals that are able to connect to a computer. All of them use drivers that enable seamless interaction. Some of the applications of device drivers for interfacing include printers, sound cards, network cables, video adapters, external storage devices such as hard drives and floppy disks, image scanners, digital cameras, etc.
The installation package of Microsoft Windows 10 comes with all the basic drivers that are needed to use the computer. However, a driver might malfunction and you may no longer be able to perform some operations, like using your printer. Sometimes, a simple “disabling” and “enabling” the driver may fix the problem, so all computer users must at least know how to access the drivers on their computer. For the purpose of this article, we will focus on Windows 10.
How to Locate Windows 10 Computer Drivers
The methods for accessing the drivers are similar for all the versions of Windows, with just a few variations. To access your drivers on Windows 10, follow the steps below.
Step One
The first step is to get to your Windows settings. You can get to settings by clicking on the windows icon on the far left of the taskbar. If it is not located there, you can also access settings by tapping the Windows key. This will bring up the windows menu. Then, click on the search icon (the magnifying glass). In the search bar, type “settings.” Windows will bring up settings in the search result. Click on it to open to the setting’s home page.
Step Two
At the settings home page, at the top of the page, there is a search bar. Click in the search bar and type “Control Panel.” Windows will automatically search and display the control panel in a search result. Click on it to open the control panel. It will open to the control panel home page.

Step Three
At the control panel home page, click on “Hardware and Sound.” It’s in the middle left of the page. Hardware and Sound will open to the various devices connected to the computer.
Step Four
The next step is to go to “Device Manager.” Device Manager is located on the upper left side of the page. Click on it to open. If you are not logged in as an administrator, you will not be able to make changes under Device Manager. You can only view them.
Step Five
Device Manager will open to display the list of drivers installed on the computer. The drivers are under different categories. To open a category, click on the arrow beside the category.
If you are logged in as an administrator, you can disable a driver by clicking on it and clicking on disable at the top of the window. You can also enable it by clicking on the driver and selecting enable on the top of the window. If you do not have administrator access, and you suspect that any of your drivers are malfunctioning, it is best to contact IT support for help. They can properly troubleshoot your computer for you.
Wrapping Up
If you have followed the above steps, you should have accessed your drivers by now. Note, however, that drivers are not a place to mess around. If you mistakenly delete a driver, it means that your computer cannot perform the function that the driver was assigned to. For example, if you delete the speakers’ drivers, the speakers on your computer will no longer function. So be careful when you access the drivers and make sure that you what you are doing.
